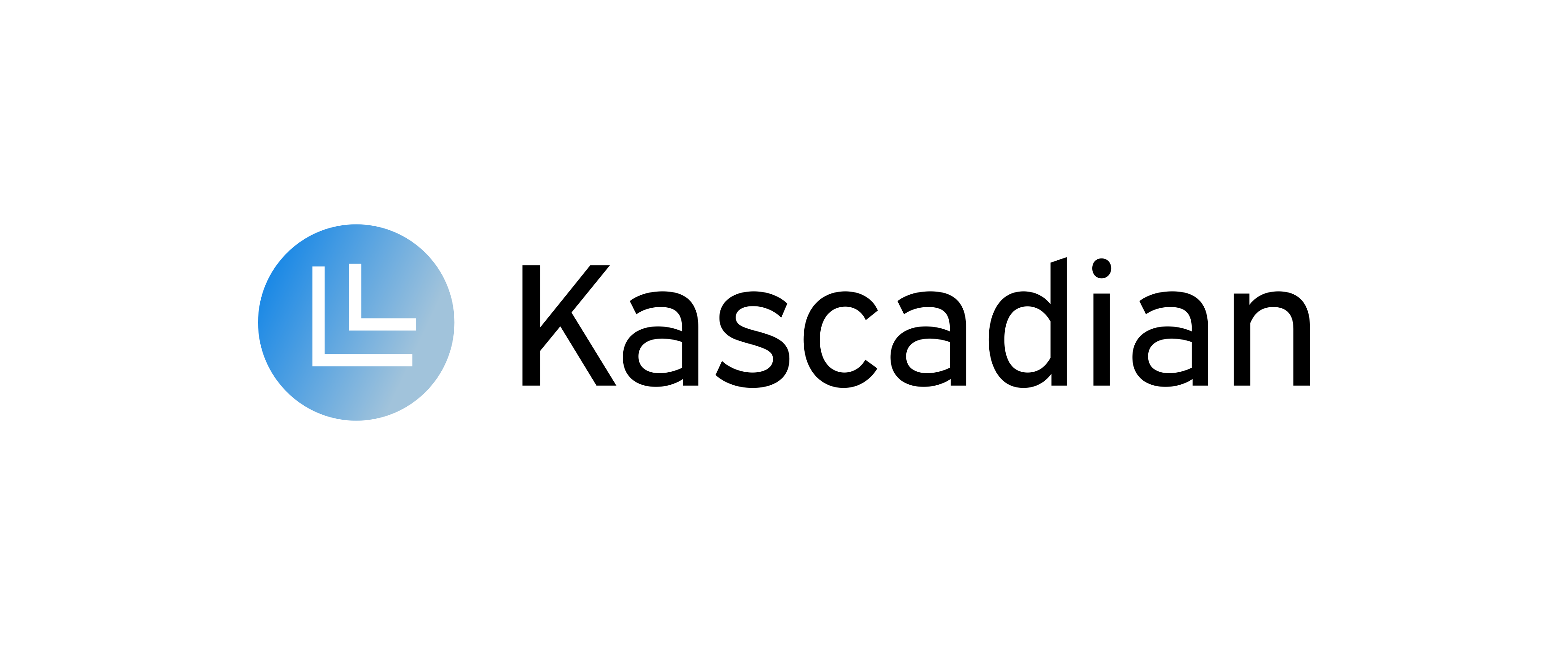Migrating your WordPress website to LiteSpeed is a straightforward process that can significantly enhance your site’s performance and speed. LiteSpeed provides optimized caching solutions and improved server technology that can lead to faster load times and better user experiences.
Here’s a step-by-step guide to help you through the migration process:
Step 1: Choose a LiteSpeed-Compatible Hosting Provider
Before migration, ensure that your hosting provider supports LiteSpeed. Many well-known hosting companies offer LiteSpeed as part of their services, either through shared hosting packages or dedicated servers. If your current provider does not support LiteSpeed, you may need to consider switching to a different host.
Step 2: Backup Your WordPress Site
It’s crucial to create a complete backup of your existing WordPress website before any migration. You can accomplish this using a plugin such as UpdraftPlus or BackWPup. Ensure that your backup includes the following:
- Database files
- WordPress core files
- Themes and plugins
- Media library files
Step 3: Install LiteSpeed Server
Once you have selected a LiteSpeed-compatible hosting provider, you can either migrate your website to their servers or request them to set up LiteSpeed for your existing account. Your hosting provider typically provides the necessary tools to install LiteSpeed on your server automatically.
Step 4: Transfer Your Website Files
You’ll need to transfer your website files from your old host to your new LiteSpeed hosting account. This can be done using:
- FTP/SFTP: Use an FTP client like FileZilla to connect to both your old and new host accounts and transfer your WordPress files.
- cPanel: If both hosts provide cPanel access, you might also use the File Manager to upload files directly.
Step 5: Import Your Database
For your WordPress website to function correctly, you’ll need to import your database into the new hosting environment. You can do this through PHPMyAdmin:
- Create a new database on your LiteSpeed hosting account.
- Use the Import feature in PHPMyAdmin to upload the SQL file from your old database backup.
Step 6: Update wp-config.php
After importing your database, update the wp-config.php file located in your WordPress directory. You will need to modify the following database settings:
DB_NAME: The name of the new databaseDB_USER: Your new database usernameDB_PASSWORD: The corresponding password for your new database userDB_HOST: Typically ‘localhost’ for most hosting providers
Step 7: Update Site URL (if necessary)
If you are changing domains or making any adjustments to the site URL, you can do this using the WordPress admin dashboard or directly modifying the database through PHPMyAdmin. Remember to update any links in your database to match the new domain if applicable.
Step 8: Test Your Migration
Once all files and databases are transferred and configured, test your website rigorously to ensure it is fully functional after the migration to LiteSpeed. Check for broken links, missing images, and any plugin issues.
Step 9: Optimize for LiteSpeed
After confirming everything is working correctly, consider installing and configuring the LiteSpeed Cache plugin for WordPress. This plugin optimizes your site further by providing:
- Page caching
- Image optimization
- Minification settings for CSS and JavaScript
- CDN integration for enhanced performance
Step 10: Monitor Performance
Finally, after the migration, keep an eye on your website’s performance using tools like Google PageSpeed Insights or GTmetrix. This will help ensure that your site is loading swiftly and efficiently under the LiteSpeed server.
By following these steps, you can successfully migrate your WordPress website to LiteSpeed and take advantage of improved speed and performance that will benefit your online presence.
Or you can hire Kascadian to migrate your WordPress site for you. You don’t have to do anything!